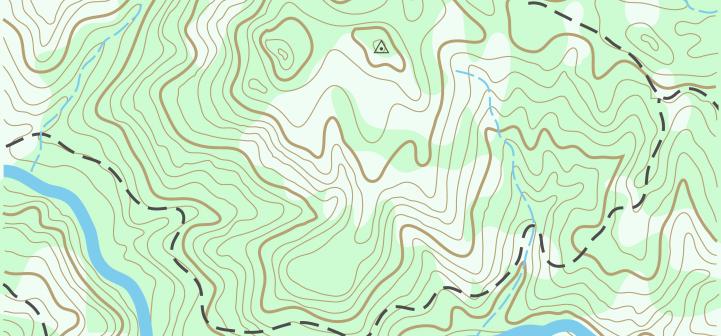You can use layer packages to share an individual dataset and its respective properties or individual datasets and their respective properties from ArcMap or ArcGIS Explorer (Build 1500 and newer) with other ArcMap or ArcGIS Explorer users. A layer package is created in ArcMap and contains the layer’s source data or layers’ source data and all the associated defined properties.
ArcGIS Explorer note: To have the full functionality described in this document, you must have ArcGIS Explorer version 1500 or newer.
Learn about other ESRI software formats you can use to share data.
Exporting GIS Data as a Layer Package from ArcMap for Use in ArcMap or ArcGIS Explorer
To create the .lpk file:
1. Right-click the data in the Table of Contents, and select Create layer package from the pop-up menu. (You can select more than one dataset in the Table of Contents before you right-click.)
2. Choose where you want to save the .lpk file. You can upload the file to your ArcGIS Online account or save it on your hard drive.
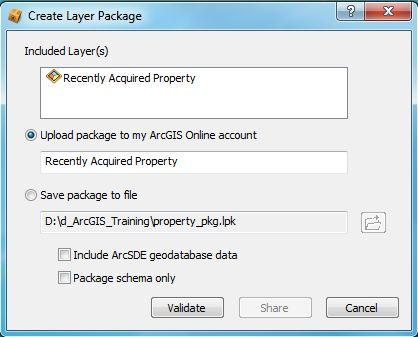
Option 1: Upload package to my ArcGIS Online account:
1. If you choose to upload to your ArcGIS Online account, you are prompted to log in to your account.
2. After logging in, you are prompted to add a summary of the layer, description, credits, and tags and to identify with whom to share the .lpk file.
Option 2: Save package to file:
1. If you choose to save the package to file, select where you want to save the file on your computer.
3. Click Validate. Your map is checked for any issues. This validation must occur before you can share the map.
4. Click Share. The layer package (.lpk) is created and contains the layer’s source data and all of its properties. The layer package (.lpk) can be shared via e-mail or copied and opened by another user in ArcMap.
Exporting GIS Data as a Layer Package from ArcGIS Explorer (Build 1500 or Newer) for Use in ArcMap or ArcGIS Explorer
You can draw point, line, and polygon features on a map by using tools within ArcExplorer and then export these features out of ArcExplorer into different formats.
To create the .lpk file:
1. Click the features you created from within the ArcGIS Explorer Contents panel. Right-click, and select Share.
2. Choose the layer package file (.lpk) format.
3. Choose to save the file to disk, send it as an e-mail attachment, or upload it to ArcGIS Online.

Adding GIS Data to ArcMap from a Layer Package
To load the .lpk file if saved locally:
From Windows Explorer
1. Browse to the location of the .lpk file.
2. Double-click the file to launch ArcMap and unpack the data in the package.
From ArcCatalog
1. Browse to the location of the .lpk file.
2. Right-click the file, and select Unpack. This action launches ArcMap and unpacks the data in the package.
To load the .lpk file if saved to ArcGIS.com:
Option 1
1. Connect to ArcGIS online, and log in if necessary (File > ArcGIS Online).
2. Click My Maps and Data to access the layer package.
3. When you locate the layer package, click Add. The package opens within ArcMap, and the data loads.
Option 2
1. Click the Add Data button, and select Add Data from ArcGIS Online.
2. Click My Data, locate the layer package, and click Add.
Regardless of where the .lpk file is stored originally, the data within the layer package when unpacked saves on your hard drive in the Documents and Settings folder:
C:\Documents_and_Settings\MyDocuments\ArcGIS\Packages\*.gdb
Adding GIS Data to ArcExplorer from a Layer Package
To load the .lpk file if saved locally:
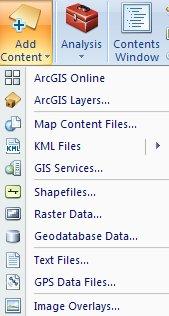 From ArcExplorer
From ArcExplorer
1. Click the Add Content button, and select ArcGIS Layers from the drop-down list.
2. Browse to the location of the .lpk file on your hard drive.
3. Select the file, and click Open. The .lpk file is unpacked, and the data is added to the ArcExplorer Contents panel.
To load the .lpk file if saved to ArcGIS.com:
1. Click the Add Content button, and select ArcGIS Online from the drop-down list.
2. You are connected to ArcGIS Online. (You will need to log in to access the files you created and posted.) Log in if necessary.
3. Find the layer package, and click Add. The .lpk file is unpacked, and the data is added to the ArcExplorer Contents panel.