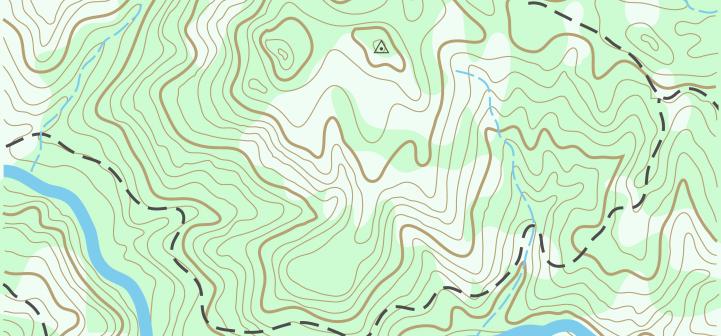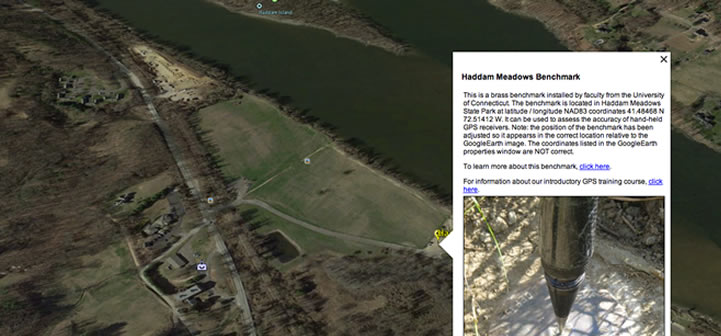
Geotag Your Pictures in Google Earth
Have you ever wished you could show people where on a map your photographs were taken? Wouldn’t it be great if you could use a computer-based mapping program to do this? Well, you can. With Google Earth, a digital camera and an inexpensive GPS receiver, you can create and display picture locations, and with a little typing you can add pictures and descriptive text that will display when you click on the picture’s location. You can then save these data in a specially formatted KMZ file that you can e-mail to colleagues, friends, or family so they too can view the pictures in Google Earth.
Some Examples
If you have Google Earth Version 4 or higher installed on your computer, you can see a KMZ in action.
Google Earth will start and will “fly” to a benchmark located in the Haddam Meadows State Park in Connecticut. Once the flying stops, click on the screen icon and a picture and some descriptive text will pop up. (Important Note: Earlier versions of Google Earth may fly you to the location but will not display the pictures.)
Interested in another example? Try browsing these pictures of plant communities at the Ragged Rock Creek brackish tidal marshnear the mouth of the Connecticut River.
Getting Started
OK, so are you ready to try this? You are going to need some basic equipment and software to get started:
- GPS receiver (any unit that displays your location in latitude/longitude will work)
- Digital camera and cables to download pictures to your computer
- Broadband Internet connection
- Computer with Google Earth Version 4 (or later)
- Field notebook (something to record your picture numbers and their corresponding GPS locations)
To get some data to work with, take the GPS, camera, and notebook and head out to an interesting location. In the field turn on the GPS unit and let it determine its location. Take a picture. In the notebook record the GPS latitude and longitude and the picture number. You will use these data back in the office to set up Google Earth to fly to your picture locations. Now walk to another location, take a picture, and record the data. You can continue to collect GPS coordinates and pictures until you have several to work with.
Back in the office, download your pictures to a folder on your computer. The folder name is not important – but you do need to know its exact name (e.g., E:\Pictures4GE\) and you will need to know the exact filename of each picture.
Placemarks
In Google Earth, point locations are called placemarks. When you click on a placemark, information about it will be displayed in a pop-up window. Each placemark has editable properties that control how it is displayed and what information appears in the pop-up window. These properties include:
- a name that displays on the map as a label
- a display symbol
- the placemark’s location in latitude and longitude
- information (text, picture, etc.) that displays in a pop-up window when you click on the placemark
- the coordinates for the center of the map display
- other properties that control label size, style and color, view angle, and several other parameters
Creating a Placemark
In this step you will create a placemark and then edit its coordinates to match a location where you took a picture.
Make sure Google Earth is open. At this point, the geographic location that is displayed makes no difference. Click on the Add Placemark tool (it is a yellow pushpin icon near the top of the Google Earth window). A yellow placemark, surrounded by a flashing yellow box, will be added to the center of the view and a window titled Google Earth – New will open.
In the Google Earth – New window, replace the values in the Latitude and Longitude boxes with the latitude and longitude values for one of your picture locations. This will move the placemark to your coordinates, which may be somewhere off the view. Note: You can enter latitude and longitude values in a variety of formats – DD MM SS.SSS degrees minutes and decimal seconds, DD.DDDD decimal degrees, DD MM.MMMM degrees and decimal minutes, etc. You also can use N, S, E, and W to identify direction, or you can use a negative sign to indicate longitudes west of Greenwich and latitudes south of the equator; however you need to be consistent.
- For example: 41 24 40.62N / 72 26 25.53W is the same as 41 24 40.62 / –72 26 25.53.
To reposition the map display (the view) to your placemark’s location, click on the View tab and then click on the Reset button. This will reposition the view so it is centered on the placemark. Now you can zoom in or out using the zoom slider bar in the top right corner of the Google Earth display. You also can change the view’s tilt and/or compass orientation. After you have the view set the way you want, click on the Snapshot current view button. This will save the view as a property of the placemark.
In the Name box, enter a meaningful name for your placemark.
In the Description box, you can add some text that describes the picture, the location or anything else that you consider important. Note: If you are familiar with HTML tags, you can use many of them to control how the text appears in the pop-up window. You also can add URLs to Web pages that automatically will be interpreted as a hyperlink.
Click the OK button to accept your edits. You should now be able to click on the placemark and the text you entered will be displayed in the pop-up balloon.
Go ahead and add several more placemarks and edit the latitude and longitude (remember to edit it in the main window and on the View tab).
Adding a Picture to the Pop-up Window
Including a picture in the pop-up window is a simple task but it does require the use of some HTML tags.
To add a picture, you need to edit a placemark’s properties. To do this, right click on the placemark on the map (or on the placemark name in the Places window on the left side of Google Earth). A pop-up menu will appear. Move the mouse over Properties and click with the left mouse button. You can now edit the placemark’s description to include an HTML tag for the digital picture.
In its simplest form the HTML tag looks like this:
-
- <IMG SRC=”C:\GoogleEarth_Pictures\YourPicture.jpg”>
In the above example, the tag includes the pathname to a digital picture on the C: drive.
Note: You also could use a picture stored on an Internet server. In that case the HTML IMG tag would look something like this:
You also can include other tags that control the display height and/or width (in pixels) of the picture. However, you need to be careful that if you specify both height and width that the values are such that they maintain the correct aspect ratio for the picture or it will be stretched in one direction relative to the other. A safer approach would be to just specify a width or a height value but not both.
-
- <IMG SRC=”C:\GoogleEarth_Pictures\YourPicture.jpg” width=”320″ height=”240″>
So lets try this. Right click on a placemark and select Properties on the pop-up menu. In the placemark’s Description box add, after any text you have already entered, the following:
-
- <p><IMG SRC=”driveletter:\the complete pathname to the folder that contains your digital pictures\the name of the picture that you want to display” width=”400″>
Note: the <p> HTML tag used above is like a new paragraph. It forces the picture to be displayed below the text you entered rather than after it.
Organizing and Saving Your Placemarks
Once you have created and edited your placemarks, you will be ready to save your work. Your placemarks will be listed in the Places section on the left side of the Google Earth display in the My Places folder. You can add a new folder to My Places and then move your new placemarks to it. The screen capture below illustrates how to create a new folder. Right click on My Places and then move the mouse over Add and click Folder… . In the Google Earth – New window that opens, type in the name of the folder you want to create and click the OK button. A new folder will be added to My Places. Right click on any of your placemarks and while holding down the mouse button, drag the placemark into the new folder. Continue doing this until all your placemarks have been moved into the new folder.
When you close Google Earth, the contents of the My Places folder will be saved and will be there the next time you open Google Earth.
Distributing Your Placemarks
If you want to share your placemarks and associated pictures, you can save them in a specially formatted KMZ file that you can e-mail to others, copy to CD or link to from a Web page (this is what was done back at the beginning of the article).
To create a KMZ, right-click on the name of the folder that contains your placemarks and click on Save As… on the pop-up menu. In the Save file… window, navigate to a folder, enter a name for the KMZ and then click the Save button. It’s that simple. You can now e-mail the KMZ to a colleague or friend and all they have to do, assuming they have Google Earth 4.0 or higher, is double click on the KMZ file and Google Earth will open and load the placemarks and pictures.
If your KMZ file is really big, it will be better if you save it to a CD and then send them the CD. as a note, the size of the KMZ will be a function of the number of pictures and their sizes. If you are using a high-resolution camera, you might want to reduce the size of the pictures before you link to them through the placemarks you add to Google Earth. Then, when you create the KMZ, it will be much smaller.
A really good free image display and editing program that lets you resize digital pictures is IrfanView. You should check it out if you need to reduce the size of your pictures.